Mời quý khách liên hệ với Trung Trần qua:
Nếu không liên hệ được hoặc không nhấc máy, vui lòng để lại số điện thoại. Trung Trần sẽ liên hệ lại với bạn sớm nhất !
Việc đảm bảo tính bảo mật an toàn cho laptop là điều vô cùng quan trọng, vì vậy mà bạn cần biết cách đặt mật khẩu máy tính laptop Dell để tránh được trường hợp người khác truy cập hoặc kẻ gian đánh cắp dữ liệu bên trong máy. Để có thể thực hiện được điều này, mời bạn cùng tham khảo bài viết dưới đây của Trung Trần nhé!
Nhu cầu cần thiết về bảo mật laptop cá nhân ngày càng tăng cao vì yếu tố công việc cũng như các dữ liệu thông tin về đời tư được lưu trữ trong thiết bị. Do đó, người dùng cần phải biết cách đặt mật khẩu máy tính laptop Dell để tự bảo vệ chính mình. Sau đây là các bước cài đặt mật khẩu trên laptop Dell dùng Win 7 đơn giản nhất:

Bước 1: Sau khi khởi động máy tính, ngay tại màn hình desktop bạn tiến hành click vào biểu tượng Start Menu bên góc trái, chọn Control Panel và tìm kiếm dòng User Accounts and Family Safety.
Bước 2: Ngay phía dưới mục User Accounts chọn dòng Change Your Window Password và tiếp tục chọn Change Your Password.
Bước 3: Ngay sau khi cửa sổ mới được mở ra, bạn sẽ thấy 4 dòng trống để người dùng tiến hành điền mật khẩu vào. Mỗi dòng sẽ có ý nghĩa như sau:
Current Password: Điền vào mật khẩu của máy hiện có, nếu chưa thì ta để trống
New Password: Tiến hành nhập vào mật khẩu mới
Confirm New Password: Xác nhận lại một lần nữa mật khẩu mà bạn muốn cài đặt
Type a Password: Ở đây bạn có thể gõ bất cứ ký tự nào với mục đích khi nhìn vào thì bạn sẽ dễ dàng nhớ ra mật khẩu đã cài.
Sau khi đã hoàn tất những bước trên theo đúng trình tự thì bạn có thể nhấp chuột vào dòng Change Password nằm ở bên cạnh biểu tượng Cancel.
Để cài đặt mật khẩu cho laptop Dell chính hãng sử dụng Windows 8/8.1, bạn thực hiện các bước sau:
Bước 1: Khởi động máy và vào phần Settings, sau đó chọn Change PC Setting
Bước 2: Bạn chọn mục Users, ở mục Sign-in options hãy chọn Create a password
Bước 3: Ở khung đầu tiên tạo mật khẩu mới, khung thứ hai là xác nhận mật khẩu và khung cuối cùng là gợi ý mật khẩu. Hoàn thành xong 3 ô trên thì chọn Next
Bước 4: Cuối cùng nhấn vào Finish để hoàn tất cài đặt.
Bước 1: Sau khi khởi động thành công, bạn nhấp vào biểu tượng Windows ở ngay góc cuối bên phải. Tiếp đến chọn vào biểu tượng bánh răng để vào bên trong cài đặt.

Bước 2: Sau đó nhìn xuống hàng thứ 3 và click chọn Accounts và chọn dòng có biểu tượng hình chìa khóa Sign-in options.
Bước 3: Bạn click chuột vào dòng Password, sau đó sẽ có cửa sổ mới hiện ra tương tự như hệ điều hành Windows 8/8.1 với 3 mục để người dùng điền thông tin vào. Bạn tiến hành điền lần lượt vào các ô New Password, Confirm Password và Password Hint.
Bước 4: Chọn Next để hoàn thành.
Bước 1: Sau khi khởi động máy, bạn bấm tổ hợp phím Windows + I hoặc biểu tượng icon trên màn hình để mở bảng điều khiển trung tâm. Tiếp đến nhấp vào biểu tượng cài đặt có hình răng cưa.
Bước 2: Tiếp đến bạn nhìn vào hàng dọc bên phải màn hình chọn Accounts và chọn Sign-in options để tiếp tục cài đặt mật khẩu.
Bước 3: Hệ điều hành Windows 11 cung cấp cho người dùng nhiều phương thức cài đặt mở khóa khác nhau mà bạn có thể tự mình lựa chọn. Có thể kể đến như mở khóa bằng hình ảnh, hay nhận diện khuôn mặt và sử dụng mã Pin.
Trong các cách đặt mật khẩu máy tính laptop Dell thì người dùng vẫn thường chọn mở khóa bằng phương thức sử dụng mật khẩu để đăng nhập thiết bị truyền thống.
Bạn không nên đặt mật khẩu máy quá đơn giản cũng như quá phức tạp để thuận tiện cho mỗi lần mở laptop để học tập, làm việc. Một vài lưu ý dưới đây sẽ giúp bạn có thể tự mình đặt mật khẩu một cách an toàn và nhanh chóng:

Bạn nên đặt mật khẩu có ít nhất 6 ký tự và dưới 10 ký tự
Để tăng thêm độ khó thì nên sử dụng thêm các biểu tượng ngoài chữ cái
Không nên đặt mật khẩu theo ngày sinh hay số điện thoại
Bạn nên thay đổi mật khẩu trên máy sau mỗi 6 tháng
Quan trọng nhất trong các quy tắc đó là đặt mật khẩu mà bạn có thể nhớ ngay đến khi một thời gian dài chưa sử dụng laptop. Tránh trường hợp bạn quên và phải cần sự hỗ trợ đến từ các kỹ thuật viên máy tính.
Hy vọng những chia sẻ của Trung Trần về cách đặt mật khẩu máy tính laptop Dell đơn giản và nhanh chóng sẽ hữu ích với bạn. Bên cạnh đó, nếu bạn có bất kỳ thắc mắc gì về các sản phẩm laptop Dell hay cách kiểm tra cấu hình máy laptop Dell, vui lòng liên hệ ngay với Trung Trần để được hỗ trợ nhanh chóng nhé!
Thông tin liên hệ:
Địa chỉ: Số 3 ngõ 117 Thái Hà - Đống Đa - Hà Nội
Hotline: 1900 6903 hoặc 0969 819 818
Website: https://trungtran

7.9K subscribers 

2,13K followers
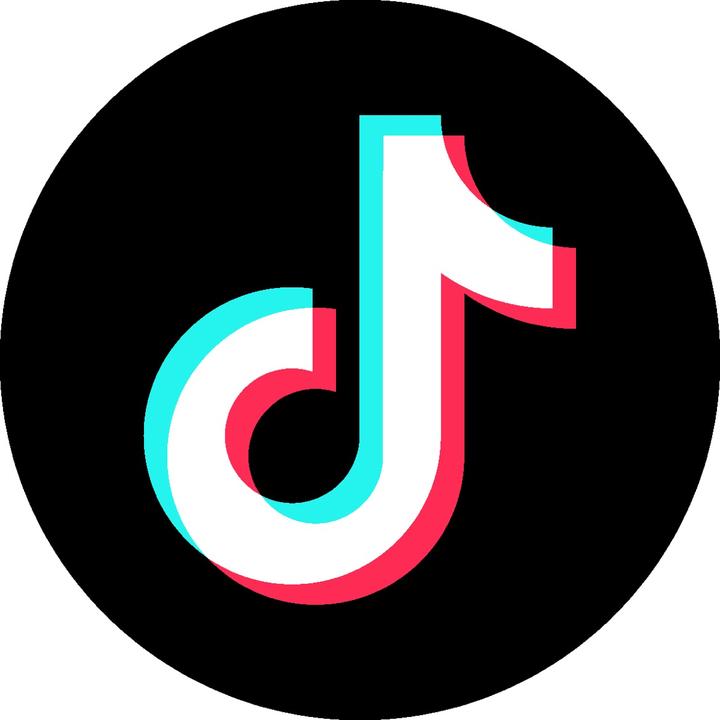
3488 followers

10 posts
Thời gian mở cửa: 8h30 - 20h (T2-CN)
01 Showroom Thái Hà - Hà Nội
 Xem bản đồ đường đi
Xem bản đồ đường đi 
02 Phòng Bán Hàng Online

Viết bình luận của bạn
Địa chỉ email của bạn sẽ được bảo mật. Các trường bắt buộc được đánh dấu *