Mời quý khách liên hệ với Trung Trần qua:
Nếu không liên hệ được hoặc không nhấc máy, vui lòng để lại số điện thoại. Trung Trần sẽ liên hệ lại với bạn sớm nhất !
Micro là một bộ phận rất quan trọng trong các thiết bị điện tử hiện nay, đặc biệt là laptop. Nó có trách nhiệm thu âm thanh mà người dùng phát ra khi nói vào mic và chuyển đổi âm thành nhận được thành tín hiệu. Nếu trong quá trình sử dụng mà bạn vẫn chưa biết cách kiểm tra micro của laptop Dell nằm ở đâu và cách mở như thế nào thì Trung Trần sẽ giúp bạn trong bài viết này.
Micro của laptop Dell thường được sử dụng để gọi thoại, gọi video qua các ứng dụng mạng xã hội như Zalo, Messenger, Google Meet, Google Duo,... Trước tiên bạn cần đảm bảo rằng mình đã cài đặt trình điều khiển cho sound card trên máy tính xách tay của bạn một cách đầy đủ và chính xác. Vì chỉ khi card âm thanh được cài đặt trên laptop thì mic mới có thể sử dụng được. Sau khi đã cài đặt thành công driver, bạn có thể nhận âm thanh từ micro, xử lý tín hiệu, chuyển đổi kỹ thuật số, khuếch đại âm thanh và xuất âm thanh ra loa.

Nếu không có vấn đề trục trặc nào khác xảy ra, cả người gọi và người nghe đều sẽ nghe thấy âm thanh từ cả hai đầu dây. Khi người dùng thực hiện cuộc gọi OTT dưới dạng cuộc gọi thoại hoặc cuộc gọi video đơn giản nhất.
Để biết được micro của laptop Dell nằm ở đâu thì bạn cần hiểu đôi nét về bộ phận này. Micro là một linh kiện điện tử nhỏ nên nó được gắn trên bo mạch chủ của máy tính. Đa số các máy sẽ có hai mic thu tầm xa là hai chấm tròn nhỏ 2 bên camera. Thường nó nằm ở viền trên của màn hình dù ở hãng nào cũng vậy chứ không riêng hãng Dell. Ngoài ra, có một số ngoại lệ là Dell XPS 9315, Dell XPS 9320 hay Dell Precision 5560,... thì mic sẽ nằm ở viền trước cạnh trên của màn hình thay vì nằm ở hai bên camera.
Vốn dĩ mic được đặt ở vị trí này là bởi vì mỗi khi sử dụng người dùng laptop sẽ ngồi phía trước và đây chính là vị trí để có thể dễ dàng thu nguồn âm thanh.
Dưới đây là 4 cách bật micro máy tính xách tay Dell sử dụng hệ điều hành Windows 10:
Để có thể bật micro cho laptop bằng Sound Settings, bạn cần thực hiện các bước sau:
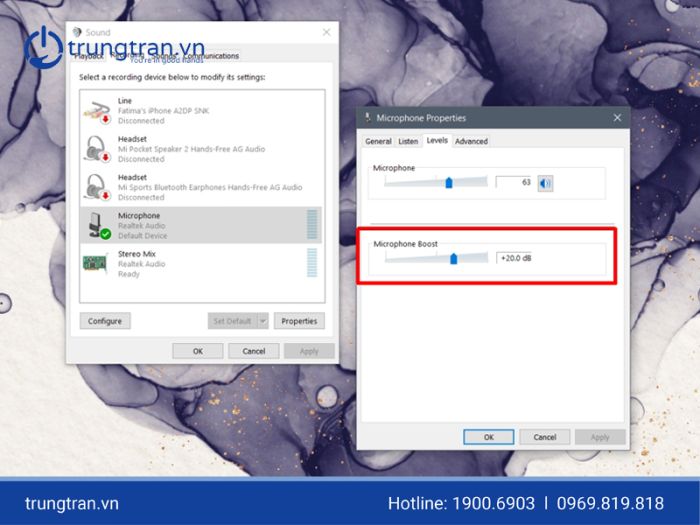
Bước 1: Phía trên thanh Taskbar, nhấn chọn để mở biểu tượng Âm thanh hình cái loa và nhấn chọn Sounds để vào phần mềm âm thanh.
Bước 2: Tại đây, bạn lựa chọn Recording để tiếp tục.
Bước 3: Sau đó tiến hành nhấn chuột phải và chọn mic muốn bật.
Bước 4: Tiếp đến bạn nhấn chọn vào Enable để hiện menu micro.
Bước 5: Nhấp chuột phải vào màn hình thiết bị và chọn phần Show Disabled Devices.
Bước 6: Khi thấy danh mục các mic hiện lên, bạn tìm kiếm và bật bằng cách nhấn chọn Properties.
Bước 7: Bạn tiếp tục chọn Use this Device (Enable) trong mục Device Usage.
Bước 8: Sau khi đã hoàn thành, nhấn chọn Apply và OK để kết thúc quá trình bật micro cho laptop Dell bằng Sound Settings.
Hướng dẫn cách bật mic laptop Dell bằng Windows Setting như sau:
Bước 1: Đầu tiên, bạn nhấn tổ hợp phím Windows + I để mở hộp thoại cài đặt trên thiết bị.
Bước 2: Nhấn đúp chuột trái để lựa chọn Privacy, tại phần menu bên trái nhấn chọn Microphone.
Bước 3: Quan sát trong mục Let apps use my microphone, tiến hành bật mic bằng cách nhấn vào nút ON. Cách này khá đơn giản và không làm mất quá nhiều thời gian của bạn.
Cách bật micro cho máy tính Dell bằng Device Manager là:
Bước 1: Tiến hành nhấn tổ hợp phím Windows + X để mở menu Winx.
Bước 2: Nhấn đúp chuột trái sau đó bạn nhấn chọn Device Manager.
Bước 3: Click chuột để lựa chọn Sound Video và Game Controllers.
Bước 4: Hãy chọn lựa card âm thanh mà bạn đã được cài đặt trên máy và tiến hành chọn Enable.
Bước 5: Cuối cùng, để kết thúc quy trình, bạn hãy tiến hành khởi động lại thiết bị.
Lưu ý, nếu bạn thấy biểu tượng cảnh báo màu vàng ở bên cạnh trình điều khiển âm thành thì có nghĩa là trình điều khiển đó đã bị lỗi hoặc có thể đã bị gỡ cài đặt.
Nếu mic laptop Dell của bạn đang bị lỗi, hãy tiến hành khắc phục bằng cách sử dụng DriverFix.
.jpg)
Bước 1: Đầu tiên, bạn hãy tiến hành tải và cài đặt phần mềm DriverFix về laptop.
Bước 2: Khi đã cài đặt thành công, bạn hãy mở DriverFix lên, máy tính của bạn sẽ được công cụ này quét qua và tìm ra các thiết bị đang bị lỗi hoặc thiếu, sau đó nó sẽ tự động cập nhật Driver mới.
Đối với cách này, bạn cần phải đảm bảo đường truyền kết nối internet phải đủ mạnh trong quá trình quét dữ liệu. Trong trường hợp, nếu DriverFix cũng không thể xử lý được những vấn đề về lỗi mic thì nguyên nhân có thể do phần cứng của laptop đang bị lỗi. Cách giải quyết tốt nhất là bạn nên mang laptop Dell của mình đến cửa hàng của Trung Trần để được đội ngũ nhân viên chuyên nghiệp hỗ trợ kiểm tra và bảo hành máy nhanh chóng.
Liên hệ ngay với Trung Trần qua số hotline hoặc đến trực tiếp cửa hàng của chúng tôi để được tư vấn và giải đáp mọi thắc mắc về sản phẩm nhé!
Thông tin liên hệ:
Địa chỉ: Số 3 ngõ 117 Thái Hà - Đống Đa - Hà Nội
Hotline: 1900 6903 hoặc 0969 819 818
Website: https://trungtran.vn/

7.9K subscribers 

2,13K followers
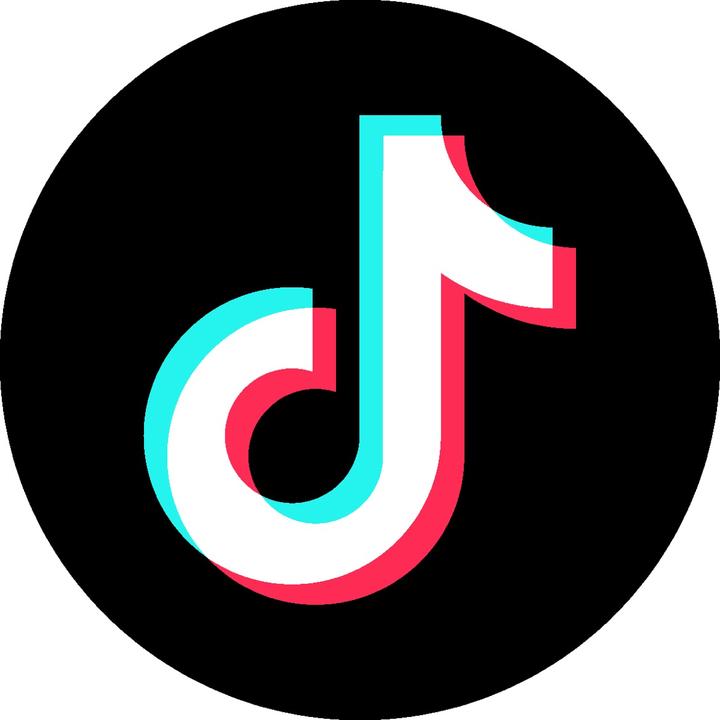
3488 followers

10 posts
Thời gian mở cửa: 8h30 - 20h (T2-CN)
01 Showroom Thái Hà - Hà Nội
 Xem bản đồ đường đi
Xem bản đồ đường đi 
02 Phòng Bán Hàng Online

Viết bình luận của bạn
Địa chỉ email của bạn sẽ được bảo mật. Các trường bắt buộc được đánh dấu *