Mời quý khách liên hệ với Trung Trần qua:
Nếu không liên hệ được hoặc không nhấc máy, vui lòng để lại số điện thoại. Trung Trần sẽ liên hệ lại với bạn sớm nhất !
Việc cài mật khẩu sẽ giúp bảo mật laptop tốt hơn. Đặc biệt, bạn còn có thể ngăn chặn sự xâm nhập bất hợp pháp của người lạ vào máy tính của mình. Bên cạnh cách cài mật khẩu máy tính Win 10, trong bài viết này Trung Trần sẽ hướng dẫn bạn thêm những cách thay đổi mật khẩu laptop hệ điều hành Win 10 nữa nhé!
Cả mã PIN và mật khẩu đều có những ưu và nhược điểm riêng khi nó đến khả năng bảo mật cho tài khoản. Dù mật khẩu có thể bảo mật tốt hơn nhờ gồm có cả ký tự, ký hiệu và số nhưng việc đặt mật khẩu quá phức tạp cũng dễ gây ảnh hưởng không nhỏ đến quá trình khởi động, chẳng hạn như nhập sai hoặc không nhớ. Ngược lại, mã PIN sẽ dễ nhập hơn, tuy nhiên mã PIN đơn giản có thể không mang đến mức độ bảo mật như bạn mong muốn.

Mặc dù bạn có thể thiết lập một dãy mật khẩu phức tạp gồm cả chữ cái, số và ký hiệu nhưng việc không bảo mật được mật khẩu thì khi một người nào đó có được thông tin đăng nhập của bạn, họ sẽ hoàn toàn có quyền truy cập vào tài khoản Microsoft của bạn một cách dễ dàng. Vì vậy, bạn cần biết cách cài đặt mật khẩu máy tính Win 10 để bảo vệ laptop của mình.
Dưới đây là những cách cài đặt mật khẩu laptop Win 10 đơn giản và nhanh chóng mà bạn có thể tham khảo:

Bước 1: Bạn nhấn tổ hợp phím Ctrl + Alt + Del
Bước 2: Chọn vào Change a password
Bước 3: Tiến hành nhập mật khẩu cũ của bạn (trong trường hợp chưa từng đặt mật khẩu, hãy để trống ô này -> Nhập mật khẩu mới ở New password -> Nhập lại mật khẩu mới để xác nhận lại -> Chọn vào mũi tên ở cuối hộp Confirm password để xác nhận.
Bước 4: Chọn OK.
Bước 1: Chọn vào Start -> Chọn Settings
Bước 2: Chọn vào Accounts
Bước 3: Nhấp vào Sign-in options -> Password -> Nhấp chọn Change
Bước 4: Nhập New password và xác nhận lại mật khẩu mới, sau đó nhập Password hint -> Chọn vào Next
Bước 5: Chọn Finish để mật khẩu mới được lưu lại.
Bước 1: Nhấp vào Start -> Chọn Settings
Bước 2: Chọn vào Accounts
Bước 3: Nhấn vào Your info -> Chọn Sign in with a Microsoft account instead
Bước 4: Nhập Sign in Microsoft -> Chọn Next
Bước 5: Nhập mật khẩu Microsoft và chọn Next
Bước 6: Nhấn vào Next để tạo mã PIN
Bước 7: Nhập vào mã PIN mới -> Xác nhận lại mã PIN -> Chọn OK để hoàn thành thiết lập.
Trung Trần hướng dẫn một số cách thay đổi mật khẩu laptop sử dụng hệ điều hành Windows 10:
Bước 1: Ở thanh tìm kiếm, nhập cụm từ “Control Panel” -> Chọn để mở Control Panel
Bước 2: Chọn vào User Accounts
Bước 3: Chọn vào liên kết Manage another account
Bước 4: Chọn vào tài khoản người dùng mà muốn thay đổi mật khẩu
Bước 5: Nhấp chọn tùy chọn Change the password
Bước 6: Nhập vào mật khẩu hiện tại -> Nhập mật khẩu mới -> Xác nhận lại mật khẩu mới -> Chọn vào Change password.
Bước 1: Nhấp chọn Start -> Chọn vào Settings
Bước 2: Chọn vào Accounts
Bước 3: Nhấp chọn Sign-in options -> Chọn Password -> Chọn Change
Bước 4: Nhập vào ô trống mật khẩu hiện tại và chọn Next
Bước 5: Nhập vào ô trống mật khẩu mới -> Nhập xác nhận lại mật khẩu mới -> Nhập Password hint -> Chọn Next
Bước 6: Chọn Finish để lưu mật khẩu mới.
Bước 1: Nhấp chuột phải vào biểu tượng This PC trên màn hình và chọn Manage

Bước 2: Chọn vào Local Users and Groups -> Nhấp chọn Users -> Nhấp chuột phải vào tài khoản người dùng -> Chọn Set password
Bước 3: Nhập vào mật khẩu mới -> Xác nhận lại mật khẩu mới và chọn OK.
Bước 1: Bấm tổ hợp phím tắt Windows + R để mở hộp thoại Run -> Nhập cụm từ “netplwiz” vào ô Open và nhấn OK
Bước 2: Ở cửa sổ User Accounts, lựa chọn tài khoản muốn thay đổi mật khẩu và chọn vào Reset password
Bước 3: Nhập vào mật khẩu mới -> Xác nhận lại mật khẩu và nhấn OK để hoàn tất.
Bước 1: Nhập cụm từ “cmd” trên thanh tìm kiếm và chọn Run as administrator
Bước 2: Nhập “net user” và nhấn Enter
Bước 3: Nhập tiếp tục lệnh net user USERNAME (trong đó bạn thay USERNAME thành tên tài khoản cần đổi mật khẩu) và nhấn Enter -> Nhập mật khẩu mới và tiếp tục nhấn Enter.
Hy vọng với những thông tin về cách cài mật khẩu máy tính Win 10 cũng như cách thay mật khẩu mà Trung Trần đã chia sẻ sẽ hữu ích với bạn. Nếu bạn có thắc mắc nào về cách đặt mật khẩu máy tính laptop Dell nói riêng và máy tính nói chung, vui lòng liên hệ ngay với Trung Trần để được hỗ trợ nhanh chóng nhất nhé!
Thông tin liên hệ:
Địa chỉ: Số 3 ngõ 117 Thái Hà - Đống Đa - Hà Nội
Hotline: 1900 6903 hoặc 0969 819 818
Website: https://trungtran

7.9K subscribers 

2,13K followers
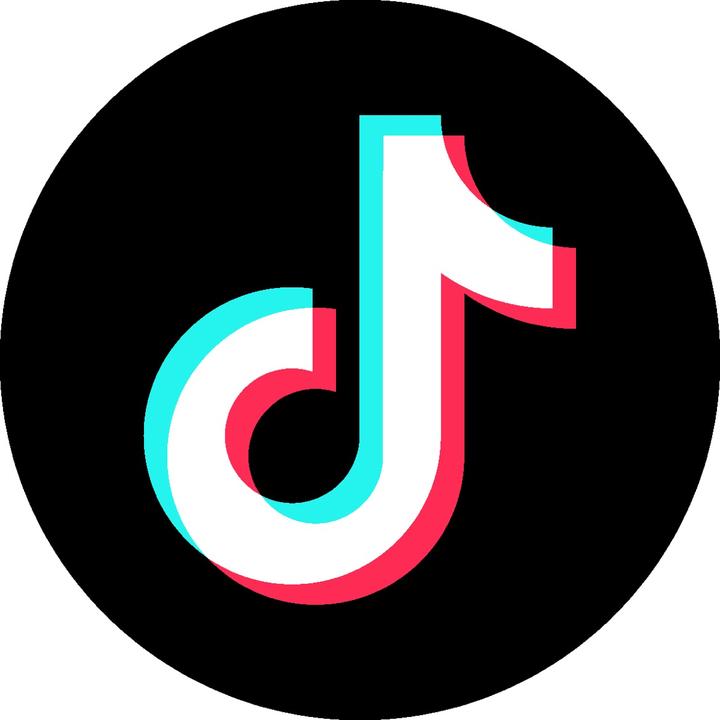
3488 followers

10 posts
Thời gian mở cửa: 8h30 - 20h (T2-CN)
01 Showroom Thái Hà - Hà Nội
 Xem bản đồ đường đi
Xem bản đồ đường đi 
02 Phòng Bán Hàng Online

Viết bình luận của bạn
Địa chỉ email của bạn sẽ được bảo mật. Các trường bắt buộc được đánh dấu *